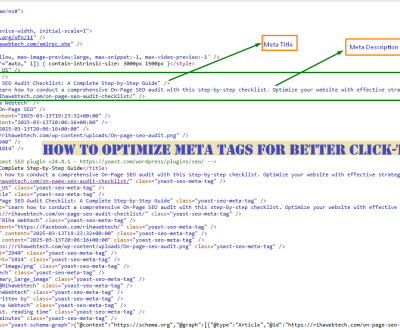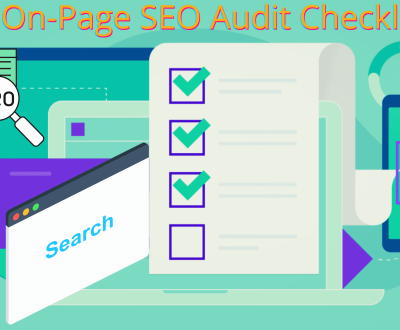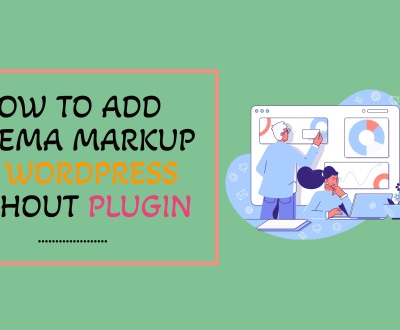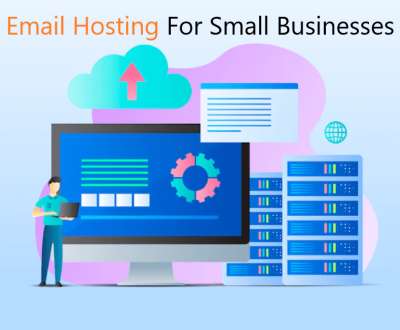How to Add an Internal Link in WordPress
Internal links, also called hyperlinks, are important for creating a website with good navigation and structure. To add an internal link in WordPress, first create the page or post you want to link to. Then copy that page’s URL from the address bar of your browser and paste it into the text editor of the post or page where you want to add the link.
Highlight some relevant text on that same post or page and click on the ‘link’ icon in your toolbar. Paste the URL into this dialogue box, then click save. Now, when readers view this post/page they can click through to wherever you linked them!
Step by Step Guide: How to Add Internal Links in WordPress
- Log in to your WordPress dashboard: Go to the login page for your website and enter your username and password to access the admin area of your site
- Choose a page or post you want to link to: Once logged in, go to Pages or Posts depending on which type of content you want the internal link connecting from and select the one you would like it pointing towards
- Copy its URL address from the browser’s address bar
- Add text that will become a link: Now open up another tab/window with an editor window within WordPress (ie Visual Editor)
- Paste this copied URL where you need it inserted as a hyperlink, then highlight it and click on “Link” button above editor toolbar – this will bring up Link popup box asking for URL input field, paste again here same copied URL address plus give title name for this new internal link if required – press “Add Link” button once done
- Preview changes before publishing: After adding all links needed within post/page content, save these changes by clicking the ‘Save Draft’ option at the top of the screen – then preview them using the Preview Changes button next door before going ahead with hitting ‘Publish’ when ready!
How to Add Internal Links in WordPress (Step by Step)
How Do I Create an Internal Link?
When creating an internal link, it is important to remember that the link needs to point somewhere within your own site. Internal linking helps visitors navigate your website more efficiently, as well as helping search engines understand the structure of your content. To create an internal link, start by selecting text or an image on a page and then click on the “link” button in the toolbar above (or press CTRL+K).
Then enter the full URL of the page you wish to direct visitors to. You can also use anchor links, which allow you to point users to specific sections within a long document. After creating this type of link, simply scroll down and add a bookmark icon for easy access later. It’s worth noting that when using anchor links, make sure not to include any special characters such as?
or & in order for them to work correctly. Finally, don’t forget to test out all of your internal links before publishing – there’s nothing worse than broken pages!
How Do I Add an Internal Link to My Blog?
If you want to add an internal link to your blog, the first step is to decide what page or post you want to link from and where you’d like it to lead. Once that’s decided, open up the post editor in WordPress (or whatever platform you’re using). Then highlight some text within the post – this will become the clickable link.
Click on the ‘Link’ button in your editing toolbar at the top of the screen. A dialogue box will pop up with a field for a valid URL address; paste or type in here the URL for the page/post you want readers to be directed towards when they click on your highlighted text. If desired, give it a title too, so that when someone hovers their mouse over it, they can see exactly where clicking will take them (this also helps people with visual impairments who use screen-reading software).
Finally hit ‘Add Link’ and save changes as usual! Adding internal links can help improve user experience and keep readers coming back – plus they are great for SEO too!
How Do I Add an Internal Link to an Image in WordPress?
Adding an internal link to an image in WordPress is a great way to make your website more interactive and user-friendly. An internal link helps guide visitors through the website, allowing them to quickly access information they are looking for. To add an internal link to an image in WordPress, first upload the image to the Media Library or insert it as part of your post content.
Once you have selected the image, click on it and look at the right side of your screen, where you will find a section called “Link”. From here, you can select either “Custom URL” or “Attachment Page” from the dropdown menu and enter the appropriate URL address that should be linked with this particular image. This could be a page within your website (internal) or another external web page address (external).
When finished entering this information, don’t forget to save all changes by clicking the “Update” button near the bottom of the panel! Now, every time someone clicks on that particular picture, they will be taken directly to whatever webpage you specified, making navigation around the website much easier for everyone involved!

Credit: geekflare.com
How to Link Pages to the Homepage in WordPress
Linking pages to your homepage in WordPress is a simple process that can be done in just a few steps. First, navigate to the Pages tab on your left-hand menu and select the page you would like to link from the list of existing pages. Once you have selected it, click on ‘Edit’ and scroll down until you find the ‘Parent’ drop-down menu.
From there, select ‘Homepage’ as your parent page and save any changes before exiting out of the editing window. Your newly linked page should now appear as its section within your homepage!
How to Add an External Link in WordPress
Adding an external link in WordPress is a quick and easy process. All you need to do is click the “Insert/edit link” button while editing your post or page, paste the URL of the website you want to add as a link into the pop-up box, and then click “Add Link”. You can also choose whether or not to open this link in a new window by checking or unchecking the box next to it.
Once everything looks good, just hit “Save Draft” or “Publish” and your external link will be added!
How to Link Two Pages in WordPress
Linking two pages in WordPress is a simple process that can be done in just a few steps. First, open the page you want to link from and select the text that will become your link. Then, click on the ‘link’ button, which looks like a small chain icon or an earth symbol with a link.
This will open up a pop-up window where you can enter the URL of the other page you wish to link to and click ‘Add Link’. Finally, save your changes and preview them before publishing your post or page for everyone to see!
WordPress Find Internal Links
WordPress provides users with an easy way to add internal links within their blog posts. An internal link is a hyperlink that points to another page on the same website, allowing readers to easily navigate between different pages and content. Adding internal links in WordPress can be done quickly by using the Insert/Edit Link button when editing your post or page.
This will open up a window where you can enter the URL of the page you’d like to link to, as well as customize how it displays on your site.
How to Add Internal Links in Word
Adding internal links in Word is a great way to help readers quickly find relevant content within a document. To add an internal link, simply highlight the text that you want to use as the link and then click the “Insert” tab. Next, select “Link” and then enter the page number or heading of where you would like the reader to go when they click on it.
Once completed, save your document so that all changes are saved. Internal linking can be extremely helpful for documents with lots of information, making it easier for readers to navigate and find what they need quickly!
How to Add Internal Links in an Article
Adding internal links to an article can help readers navigate the website and find related content quickly. To add an internal link, first identify a relevant keyword or phrase within your article that you’d like to use as the anchor text for the link. Then highlight this text, click on the ‘Insert/edit Link’ icon in your editor toolbar, paste in the URL of another page on your site where you want visitors to be directed when they click it, and click “Save.”
Make sure that any internal links are both relevant and useful so they’ll benefit readers.
WordPress Internal Linking Plugin
WordPress Internal Linking Plugin is a great tool for optimizing your website and improving user experience. It helps you quickly create internal links to other pages on your site, making it easier for users to navigate between different sections. The plugin also allows you to set up redirects when URLs change or are removed, helping ensure that visitors don’t end up at broken links.
Additionally, this plugin can be used to track the performance of your internal link strategy and make changes accordingly based on what’s working best.
How to Link a Post to a Page in WordPress
Linking your posts to pages in WordPress is a great way to create an organized website structure, and it’s easy to do! All you need to do is find the post you want to link, open its edit page and look for the Page Attributes metabox. Then select the page you want from the dropdown menu under “Parent”.
Once saved, visitors can now click on that page name, which will take them directly to that post.
Conclusion
This blog post outlined a step-by-step guide on how to add an internal link in WordPress. Internal linking is important for SEO and helps improve user experience by creating easy navigation between pages within your website. Following the instructions provided, you should now have the skills necessary to add internal links using WordPress.
About us and this blog
We are a digital marketing company with a focus on helping our customers achieve great results across several key areas.
Request a free quote
We offer professional SEO services that help websites increase their organic search score drastically in order to compete for the highest rankings even when it comes to highly competitive keywords.
Subscribe to our newsletter!
More from our blog
See all postsWarning: Trying to access array offset on value of type bool in /home/rihawebtech/public_html/wp-content/plugins/live-composer-page-builder/modules/posts/module.php on line 3262
Recent Posts
- How to Add an Internal Link in WordPress April 11, 2025
- How to Optimize Meta Tags for Better Click-Through Rates (CTR): A Comprehensive Guide April 11, 2025
- On-Page SEO Audit Checklist: A Complete Step-by-Step Guide March 13, 2025